A. Mengenal
Microsoft PowerPoint 2003
·
Microsoft PowerPoint 2003 merupakan
program aplikasi yang akan membantu penyusunan sebuah presentasi yang efektif,
menarik, dan profesional.
1.
Mengaktifkan Microsoft PowerPoint 2003
·
Cara mengaktifkan Microsoft PowerPoint
2003 :
1)
Klik tombol Start.
2)
Pilih All Programs, kemudian pilih
Microsoft Office.
3)
Pilih Microsoft Office PowerPoint 2003.
4)
Jendela Microsoft PowerPoint 2003 akan
ditampilkan dan siap digunakan.
2.
Tampilan Jendela Microsoft PowerPoint 2003
·
Komponen-komponen yang ada pada jendela
Microsoft PowerPoint 2003 :
a)
Title bar : merupakan judul dari dokumen
yang sedang dikerjakan.
b)
Menu bar : daftar menu yang masing-masing
terdiri dari beberapa perintah.
c)
Standard menu : ikon dan menu untuk
menangani file, menyisipkan objek gambar atau grafik.
d)
Formatting menu : ikon dan menu yang
berhubungan dengan pengaturan huruf atau tulisan.
e)
Slide sorter view : menampilkan
keseluruhan slide di layar kerja dalam bentuk ukuran kecil.
f)
Slide show : menampilkan tayangan sebuah slide.
g)
Drawing menu : ikon dan menu yang terdiri
dari item yang berhubungan dengan pembuatan ataupun pengaturan gambar.
3.
Menyimpan Hasil Kerja
·
Cara menyimpan hasil kerja :
1)
Setelah selesai mengoperasikan Microsoft
PowerPoint 2003, pilih menu File.
2)
Pilih Save sehingga muncul kotak dialog
Save As.
3)
Tentukan tempat (folder) yang akan
digunakan untuk menyimpan file tersebut pada opsi Save in, misalnya My
Document.
4)
Ketikkan nama file pada File name,
misalnya Presentation2, kemudian klik Save.
4.
Menutup Microsoft PowerPoint 2003
·
Cara menutup program aplikasi Microsoft
PowerPoint 2003 :
1)
Simpan hasil kerja.
2)
Pilih menu File, kemudian pilih Exit.
·
Cara lain untuk menutup program aplikasi
Microsoft PowerPoint 2003 adalah dengan menekan tombol Close pada pojok kanan
atas layar monitor.
B.
Membuat Slide Presentasi
1.
Membuat File Baru
·
Ada tiga cara untuk membuat file baru :
1)
Klik
menu File => New.
2)
Klik ikon New pada toolbar Standard.
3)
Tekan Ctrl + N pada keyboard.
2.
Memasukkan Teks dan Word Art
a)
Cara memasukkan teks
·
Jika slide layout yang dipilih telah
memiliki kotak untuk diisi teks, cukup mengklik tulisan “Click to add title”
atau “Click to add subtitle” pada kotak tersebut, kemudian mengetik teksnya.
·
Jika slide layout kosong, memasukkan text
box dengan cara :
1)
Pilih menu Insert pada toolbar menu,
kemudian pilih Text Box. Atau klik ikon Text Box yang ada pada Drawing Toolbar.
2)
Ketikkan teksnya pada text box tersebut.
b)
Memasukkan Word Art
·
Menyisipkan Word Art dalam Slide
1)
Klik menu Insert.
2)
Klik Picture.
3)
Klik Word Art.
4)
Pilih salah satu jenis word art, kemudian
ketik teks yang ingin ditampilkan.
5)
Klik OK.
3.
Menambahkan Background dan design
a)
Menambahkan Background
·
Cara menambahkan background warna pada
slide :
1)
Aktifkan menu Format.
2)
Pilih Background, kemudian pilih warna
sesuai selera.
3)
Pilih salah satu dari pilihan berikut :
Apply (untuk slide tersebut saja), Apply all (untuk seluruh slide yang ada pada
presentasi tersebut).
b)
Menambahkan Design Template
·
Design template adalah background yang
telah disediakan oleh Microsoft PowerPoint 2003.
·
Cara menambahkan design template :
1)
Klik menu Format.
2)
Klik Slide design.
3)
Pilih Design Template, kemudian pilih
design yang diinginkan.
4.
Menambahkan Animasi dan Efek Suara
·
Cara menambahkan animasi dan efek suara :
1)
Aktifkan menu Slide Show.
2)
Pilih Custom Animation.
3)
Klik teks yang akan dibuatkan animasinya.
4)
Pilih bentuk animasi dan efek suara yang
diinginkan.
5.
Menyisipkan Gambar, Clip Art, dan
AutoShapes
·
Cara memasukkan gambar, clip art, dan
AutoShapes :
1)
Aktifkan menu Insert.
2)
Pilih Picture.
3)
Pilih objek yang diinginkan, apakah
gambar, Clip Art, atau AutoShapes.
6.
Mengatur Transisi Antar Slide
·
Cara mengatur transisi antar slide :
1)
Aktifkan menu Slide Show.
2)
Klik Slide Transition.
3)
Setelah muncul jendela Slide Transition,
isi aturan atau perintah apa yang diinginkan.
7.
Menambahkan Tombol Aksi
·
Tombol aksi adalah sebuah tombol yang dibuat
untuk mengerjakan perintah tertentu sesuai dengan hyperlink yang dibuat.
·
Cara menambahkan tombol aksi pada slide :
1)
Pilih slide yang akan ditempati tombol
aksi.
2)
Pada menu Slide Show, pilih Action
Buttons.
3)
Pilih tombol aksi yang diinginkan,
misalnya Home, Movie, Return, dan sebagainya.
4)
Klik pada slide untuk menampilkan tombol
aksi.
5)
Pastikan bahwa Hyperlink to terpilih.
6)
Klim OK untuk menerima hyperlink yang
ditawarkan dalam daftarHyperlink to, atau tekan tombol panah dan pilih link
yang diinginkan.
8.
Menampilkan Presentasi
·
Cara menampilkan presentasi :
1)
Pilih menu Slide Show.
2)
Pilih View Show.
·
Cara lain untuk menampilkan presentasi
yaitu dengan menekan tombol F5 pada keyboard.







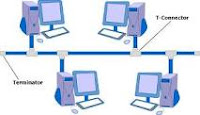



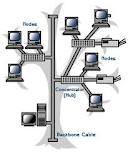
 Welcome to my blog.
Welcome to my blog.